Nowadays, whenever someone wants to go somewhere, do something, or buy something, the first thing they’ll do is check their phone and consult one of the many apps they’ve downloaded. Whether it’s YouTube because they just remembered a hilarious clip they haven’t seen since middle school, Google Maps because they forgot the way home from the mall they literally go to every weekend, or ASOS because they just saw a cute jacket and want to use its Style Match feature to find similar items, you can bet that an app will be their destination.
For you, an app advertiser or a business owner who wants to shine a spotlight on an app, the question becomes how can I get my app in the hands of paying users? Lucky for you, the answer is… through a Universal App campaign (UAC)!
What Is a Universal App Campaign?
Unlike most of the Google Ads campaigns you’ll come across, Universal App campaigns don’t require you to design individual ads. Instead, they streamline the whole process by using your text lines, or ideas, and assets from your app’s store listing to design a variety of ads that appear across a variety of formats and networks. In essence, all you need to do is come up with a few text lines, a bid price and a couple of assets, and Google will take care of the rest.
Read More About: 10 Paid Advertising Trends You Should Follow in 2019
A little background on the process, their system will test out different combinations and display the one that performs the best more often (thank you, artificial intelligence in paid marketing). As such, UAC ads are generated automatically and matched to the most relevant ad inventory and placements available. In doing so, the system will rotate your ads and adjust your bids to get the best results that match your optimization objective, i.e. if text line A is performing much better than text line B, the system will use text line A more often.
More on optimization objectives, Universal App campaigns give you three different options to uphold your marketing objectives:
- Focus on getting more installs: Google Ads will optimize your bids and targeting to help you get the greatest number of new users for your app.
- Focus on driving in-app actions: If your want to find more valuable users, Google Ads will focus on people who are most likely to complete the specific in-app actions you’ve set up and selected for this campaign.
- Focus on driving in-app action value: For campaigns focused on in-app action value, Google Ads will focus on people who are likely to generate the best value over time.
Where Will My Ads Appear?
No matter the campaign, you always need to know where your ads will appear. In this section, we’re going to cover just that. For starters, your ads can appear across Google’s properties, which include Google Search, the Google Display Network and Google Play, as well as Google’s search partners, YouTube, AdMob, and many, many more publishers who host app ads.
Here’s a little more information so you have a well-rounded idea of where your ads are appearing:
- Google Search Network —> Google Search and Google search partners
- Google will match your ad to search terms that are relevant to your app or its category.
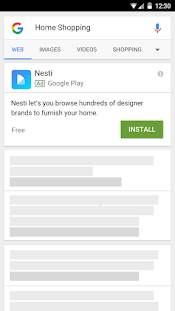
- Google will match your ad to search terms that are relevant to your app or its category.
- Google Display Network —> Gmail and other apps, and mobile websites of news sites, blogs and other sites across the web
- Your ads are eligible to appear where they’re most relevant on the Google Display Network and within other apps.
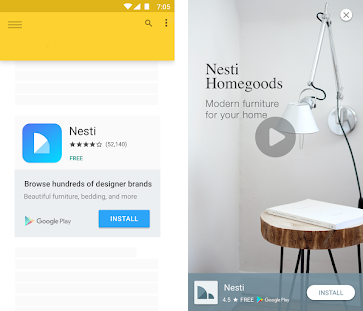
- Your ads are eligible to appear where they’re most relevant on the Google Display Network and within other apps.
- Google Play —> Google Play homepage, Google Play search results and Google Play related apps sections
- Google can show your ads to people who search for terms and apps that are relevant to your app, or to those who visit the app details page of an app that’s similar to yours.
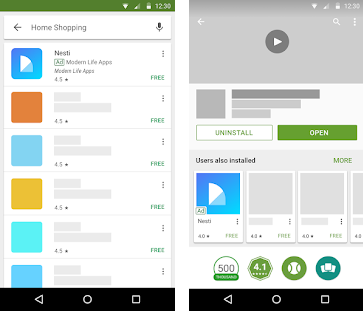
- Google can show your ads to people who search for terms and apps that are relevant to your app, or to those who visit the app details page of an app that’s similar to yours.
- YouTube —> Relevant pages or content on YouTube
- Google Ads can show your ads on YouTube where they’re most likely to be clicked (and your app is most likely to be downloaded).
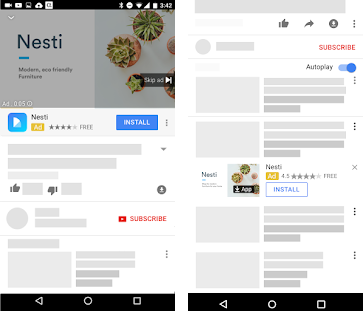
- Google Ads can show your ads on YouTube where they’re most likely to be clicked (and your app is most likely to be downloaded).
How to Create Universal App Campaigns
If you’re ready to begin your mobile app install campaign with the help of Universal App campaigns, there are two ways you can go about doing this. If you’re already upgraded from Google AdWords to Google Ads, you can skip the next section and jump to the “Google Ads” section. If you haven’t, keep on reading the “Google AdWords” section and skip the “Google Ads” section that comes after.
Google Adwords
If you’re still using Google’s previous ad experience, you’re in the right place. Here’s what you need to do:
- Up first, sign into Google Adwords.
- Once you’re in, go to the “Campaigns” tab, click the +Campaign drop-down menu, and select Universal App campaign.
- Next up, you’ll want to name your campaign. To make finding it easier, Google recommends indicating that it’s a Universal App campaign somewhere in the name.
- With a name, it’s time to select the app you’d like to promote from the drop-down menu. If it’s not there, click Add a new app to enter a new one.
- Next, go to the “Ads” section and enter up to four independent lines of text that can be rotated in your ads in any order. Keep in mind that, depending on the ad format, your text may not be used.
- It’s time for visuals. Here, you’ll want to upload image assets for your ads.
- You can add up to 20 image files as .jpg, .gif, or .png, with a maximum size of 150KB each.
- Google recommends landscape images for native ads, and portrait images for interstitial content.
- Other valuable formats you can use are: 320×50 px, 320×480 px, and 300×250 px.
- You can also add up to 20 YouTube videos for video ads.
- AdWords can also make a video ad for you with the assets on your app’s store listing.
- You may need to update your location or language settings, as AdWords doesn’t translate your ads. In other words, make sure to only target languages that match your ads.
- Going back to the creation process, under “Campaign Optimization,” choose to optimize your campaign for:
- Installs if you want to get new users to download your app.
- In-app actions if you want new users to complete in-app actions that you select.
- Next, set your target bids.
- We’re almost there! To finish, enter your budget and click Save and continue.
Note: AdWords can count installs as conversions for Android apps in the Google Play store automatically. If you want to track all other installs and key events, make sure to set up mobile app conversion tracking.
Additional Note: Depending on where your ad appears, your assets may be altered for better performance and UX. For example, your visuals may be cropped to fit users’ screens, or the text may be truncated.
Google Ads
If you’ve upgraded from Google’s previous ad experience and are using the new one, you’re in the right place. Here’s what you need to do:
- Like always, the process begins by signing into Google Ads.
- In the page menu on the left, click Campaigns.
- Click the plus “+” button, and then select Universal App.
- If you’ve been following along, you’re in the right place and will need to select your app’s platform here.
- Next, enter your app name, package name or publisher, and then select your app from the list that appears.
- Click Continue.
- In the “Campaign name” field, add a name for your campaign. To make finding it easier, Google recommends indicating that it’s a Universal App campaign somewhere in the name.
- In the “Your text ideas” section, you’ll have to enter four independent lines of text that can be rotated in your ads in any order.
- Keep in mind that each line needs to be 25 characters or less.
- Make sure to include one line that is 20 characters or less to fit in smaller spaces.
- You also have the option of adding up to 20 of each of the following assets:
- Video
- Videos must be hosted on YouTube.
- Their orientation can be landscape, portrait or square.
- If you don’t have videos to add, Google Ads may make a video ad for you using assets from your app store listing.
- Image
- You can upload images as .jpg, .gif or .png, with a maximum size of 150KB each.
- Google recommends that landscape images are better for native ads, and portrait images for interstitial ads.
- Other valuable formats you can use are: 320×50 px, 320×480 px, and 300×250 px.
- HTML5
- HTML5 can be uploaded as .zip, with a maximum size of 1MB (no more than 40 files).
- To validate your HTML5 assets before uploading, run your .zip file through the HTML5 Validator tool.
- HTML5 sizes that are currently accepted include:
- 300×250 (fixed size)
- 320×50 (fixed size)
- 480×320 (landscape interstitial, variable size)
- 320×480 (portrait interstitial, variable size)
- Video
- You may need to update your location or language settings, as AdWords doesn’t translate your ads. In other words, make sure to only target languages that match your ads.
- Going back to the creation process, under “Campaign Optimization,” choose to optimize your campaign for:
- Install volume
- In-app actions (You can only select this option if you’ve already set up tracking for specific in-app actions)
- To finish up, set your target bids and click on Save and continue.
Note: Google Ads can count installs as conversions for Android apps in the Google Play store automatically. To track all other installs, make sure to set up mobile app conversion tracking.
Additional Note: Depending on where your ad appears, your assets may be altered for better performance and UX. For example, your visuals may be cropped to fit users’ screens, or the text may be truncated.
Some More Things to Know Before Your Universal App Campaign Launch
Now that you know how to create Universal App campaigns, it’s time to learn some more things before you launch and start Universal App campaign tracking. First and foremost, because these types of campaigns streamline everything for you by using your text lines (under 25 characters), you need to make sure they can appear in any order with your other text, alone, or not at all. For some Universal App campaign examples, here’s what an independent text order looks like:
- Line 1: Download our new app
- Line 2: Change your routine
A dependent text order, on the other hand, would look like this:
- Line 1: Get the latest version of
- Line 2: your new favorite app
To reiterate, you need text lines that look like the independent text order. With that in mind, because UACs run ads in different formats across different networks, you may be wondering how your ads will be customized each time they appear. To that end, Google will do everything by taking your individual assets and combining them to create a full ad, which may entail content being dropped, cropped or modified until it’s fully optimized. Additionally, if you don’t have a video to show, one may be crated for you, or an interactive preview/experience from your app may be shown.
A couple more things to know:
- Your ads will not be translated, so make sure that your language targeting matches the language in your ads.
- Because all of the ads in a Universal App campaign are generated on the fly, you won’t be able to see how each specific ad is performing.
- You don’t need to create ad groups because your entire campaign is already considered an ad group.
- You need to create separate Universal App campaigns for each app you’re promoting.
How Do You Optimize a Universal App Campaign?
We’re going to cover one more thing today before we wrap up: Universal App campaign best practices and optimization techniques. After all, advertisers that optimize for in-app actions with UAC drive an average of 140% more conversions per dollar than other Google app promotion products, so why would you not want to optimize everything until it’s perfect?
According to Google, there are a couple of things you can do:
Track and send AdWords (or Google Ads) your in-app events
Just like you wouldn’t stop tracking and measuring when your users land on your website, you wouldn’t stop at the install for a mobile app either. By tracking each post-install event, you can learn more about how your users are interacting with your app, which can make it easier to find more users like them to target.
Understand how users interact with your app
Like we touched on above, you want to follow your users along their journey beyond the install. You do this by creating a “user funnel” that will show you the key steps people take that lead to a purchase.
Pick the right in-app action for your campaign
Up next, think about what you want your new users to do in your app. Once you know this, you’ll be able to determine the in-app action(s) you’ll use as the optimization goal for your UAC.
Improve user experience
The final step is to gather everything you’ve learned, analyze it, and put it to use to improve your app’s user experience (UX). For example, where are your users having a hard time? Is there something you can do to improve things?
Final Thoughts
If you’ve been wondering how to get more app downloads, or where to place your ads for the highest impact, Universal App campaigns are the answer. As we covered today, these campaigns automatically create and run your ads across the Google Search Network and the Display Network, including Google Play, within other apps and on YouTube. This means that all you need to do is provide the metaphorical supplies, i.e. text lines, a bid price and a couple of assets, and Google will use their own “tools” to take care of the rest.
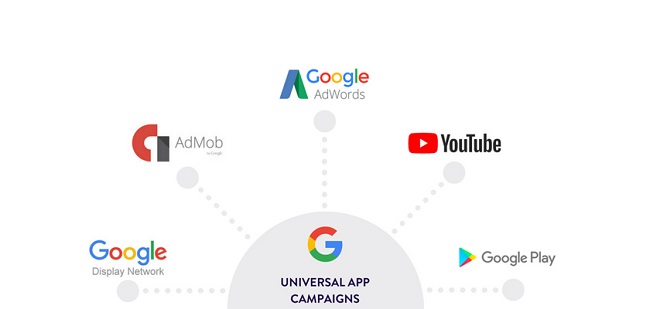
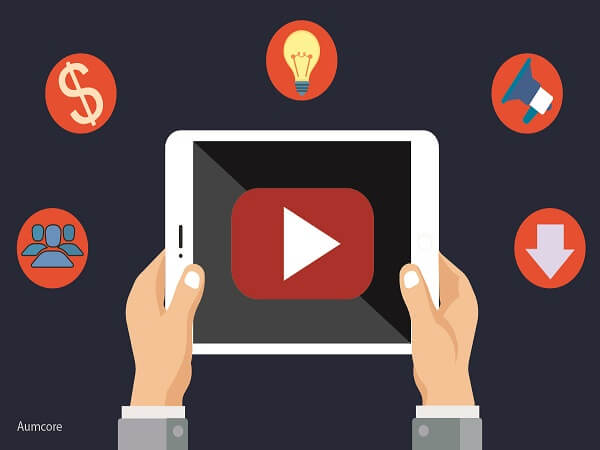



Tell us your thoughts in the comments